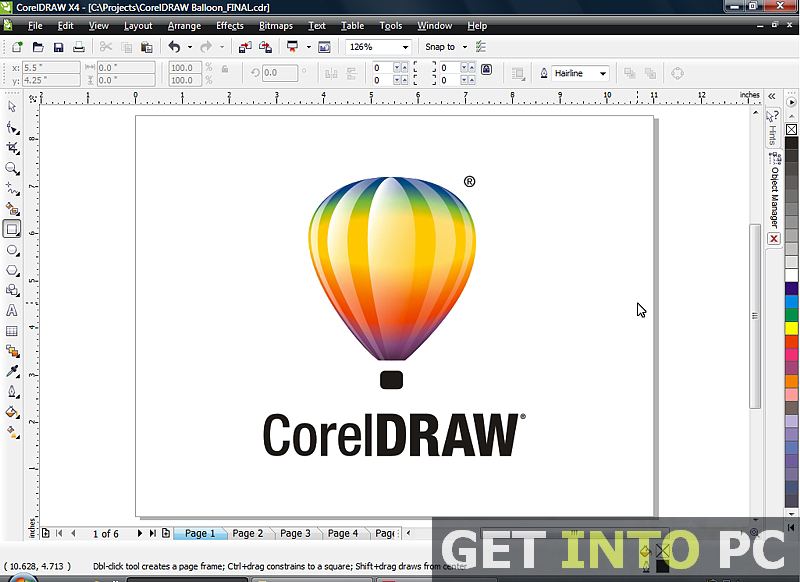Adobe Lightroom Cc Profiles
Apr 03, 2018 I’m excited to announce several updates to Lightroom CC starting with the new and enhanced Raw and Creative Profiles. While the concept of Profiles isn’t new to Lightroom CC, in this release, their power has been greatly enhanced. This video demonstrates how: If. Re: Lightroom CC - I can't import camera profiles and presets Lematta Jun 25, 2015 6:47 AM ( in response to Todd Shaner ) Lr CC but the path written in Kost's blog is the only one that solved the problem. Get Lightroom as part of Adobe Creative Cloud for just. Now you can access all your Lightroom presets and profiles — including custom and third-party presets — across desktop, mobile, and web. Edit your photos from anywhere. Make your photos look amazing with powerful tools on your mobile devices. Just tap and drag sliders to improve.
You can access the Edit controls in Detail view. In the Edit panel, the edit controls are organized under various panels that you can expand/collapse to access those controls─Profile, Light, Color, Effects, Detail, Optics, and Geometry. To help you visually understand the effect that each of these controls
When you launch Lightroom desktop (v1.4 June 2018 release or later) for the first time after installing or updating, the existing Lightroom Classic profiles and presets on your computer are automatically migrated to Lightroom. (Optional) If you make any changes or add new presets to Lightroom.
Beginning with Lightroom CC 1.4 June 2018 release, Presets and Profiles (including third-party, custom user presets and profiles) sync automatically across Lightroom desktop and mobile. However, the custom user presets and profiles do not sync with Lightroom Classic desktop. Profiles have been around for some time in Lightroom and Camera Raw, but with the latest release of LR and ACR (April 2018), Adobe has made Profiles more discoverable and so much easier to use. These brand new Creative Profiles are the perfect companion to your existing Lightroom Presets or Photoshop Actions as they work in both Lightroom and Adobe Camera Raw (ACR). With the release of Lightroom 7.3, the entire ecosystem (Lightroom CC, Lightroom Classic, the Lightroom Mobile Apps) receives access to the updated “Camera Profiles” (now just called.
Note:
Working with Lightroom on your mobile devices? See Edit photos in Lightroom for mobile (iOS) and Edit photos in Lightroom for mobile (Android).
To begin editing a photo using any of the Edit controls, do the following:
Click () icon on the left to bring up My Photos panel.
In My Photos panel, choose the album that contains the photo that you want to edit.
If you're in Photo Grid () view or Square Grid () view, select the photo that you want to edit. Now, click () icon in the toolbar at the bottom to switch to Detail view.
If you're already in Detail () view, select the photo that you want to edit from the filmstrip appearing at the bottom of your current selection.
Note:
The Edit controls are only available in Detail view.
To bring up the Edit panel in Detail view, click () icon at the upper-right corner.
You can now expand/collapse the panels to access edit controls organized under─Profile, Light, Color, Effects, Detail, Optics, and Geometry. These edit controls are explained in detail below.
Shadow and Highlight clipping indicators
Introduced in the February 2019 release of Lightroom CC (version 2.2)
You can view Highlight and Shadow clipping indicators in the upper corners of the histogram to check areas in your photo that are either too light or dark, respectively, as you make edits.
To view highlight and shadow clipping in your photo, follow these steps:
In the Detail () view, select a photo that you want to edit. Click () icon at the upper-right corner to view the Edit panel.
In the Edit panel, click the three-dot menu icon and select Show Histogram.
- If the upper-left clipping indicator is illuminated (the triangle in the clipping indicator is white), it implies that shadows are clipped in your photo. Click the illuminated indicator to view the shadows in your photo. The shadows are displayed as a blue overlay mask.
- If the upper-right clipping indicator is illuminated (the triangle in the clipping indicator is white), it implies that highlights are clipped in your photo. Click the illuminated indicator to view the highlights in your photo. The highlights are displayed as a red overlay mask.
A blue overlay mask indicates areas in the photo where shadows are clipped.A red overlay mask indicates areas in the photo where highlights are clipped.Re-click the upper-left or upper-right illuminated clipping indicator to hide the respective clipping in the photo.
Note:
- Alternatively, you can press the J key to show or hide the shadow and highlight clipping in the photo.
- Right-click (Windows)/Cmd-click (macOS) the Histogram and deselect Show Clipping in Histogram to hide the Histogram clipping indicators.
Profile
Updated in Lightroom CC 1.4 (June 2018 release)
Note:
Beginning with Lightroom CC 1.4 June 2018 release, Presets and Profiles (including third-party, custom user presets and profiles) sync automatically across Lightroom desktop and mobile.
However, the custom user presets and profiles do not sync with Lightroom Classic desktop.
Profiles allow you to control how colors and tonality are rendered in your photos. The profiles provided in the Profile panel are intended to serve as a starting point or foundation for making image edits.
Applying a profile on your photo doesn't change or overwrite the value of other edit control sliders. Therefore, you can make edits to your photos as you like and then choose to apply a profile on top of your edited image.
If you're in Photo Grid () view or Square Grid () view, select a photo that you want to edit. Now, click () icon in the toolbar at the bottom to switch to Detail view.
If you're already in Detail () view, select a photo that you want to edit from the filmstrip appearing at the bottom of your current selection.
Click () icon at the upper-right corner to bring up the Edit panel.
In the Profile panel at the top, use the Profile pop-up menu to quickly access Adobe Raw profiles. To view other available profiles, click Browse.
Note:
When you import photos, Adobe Color and Adobe Monochrome profiles are applied by default to color and black-and-white photos respectively.
Expand any of the profile groups (explained below) to view the profiles available in that group.
Note:
While browsing the profiles in the Profile panel, click the three-dot menu to access the viewing and filtering options. You can choose to view the profiles as a List, as Grid thumbnails, or Large thumbnails. You can also filter the profiles to be displayed by 'type' - Color or B&W.
Displays profiles that you've marked as favorite. See Add a profile to Favorites.
Creative profiles for raw and non-raw photos
Creative profiles work on any file type including raw photos, JPEGs, and TIFFs. These profiles are designed to create a certain style or effect in your photo.
Artistic: Use these profiles if you want the color rendering in your photo to be more edgy, with stronger color shifts.
B&W: Use these profiles to get optimal tone shifts required for black and white work.
Modern: Use these profiles to create unique effects that fit in with the modern photography styles.
Vintage: Use these profiles to replicate the effects of vintage photos.
Profiles for raw photos
The following profile groups appear when you are editing a raw photo.
Adobe Raw: Adobe Raw profiles significantly improve color rendering and provide a good starting point for editing your raw images. Adobe Color profile─which is designed to provide a good color/tone balance for any image─is applied by default to the raw photos that you import in Lightroom.
Camera Matching: Displays profiles based on the camera make/model of your raw photo. Use Camera Matching profiles if you prefer the color rendering in your raw files to match what you see on your camera’s display screen.
Legacy: Displays legacy profiles that were also provided in the earlier versions of the Lightroom app.
Note:
When you apply any of the Artistic, B&W, Modern, and Vintage profiles, Lightroom provides an additional Amount slider that allows to control profile intensity.
Move the pointer over any profile to preview its effect in your photo. Click the profile to apply it to your photo.
To add a profile to the Favorites profile group:
- When browsing the profiles in the Grid or Large view, hover on the profile thumbnail and click the star icon that appears at the upper-right corner of the thumbnail.
- When browsing the profiles in the list view, hover on the profile and click the star icon that appears next to the profile's name.
You can import third-party camera profiles in XMP format. Do the following:
Click the three-dot icon at the upper-right corner of the Profile panel. Then, select Import Profiles option from the pop-up menu.
In the Import Profiles dialog that appears, browse to the required path and select one or more XMP profiles.
Lightroom allows you to show or hide various profile groups that are displayed in the Profile browser - Adobe Raw, Camera Matching, Legacy, Artistic, B&W, Modern, Vintage, or any other profiles that you've imported.
To show/hide profile groups in Lightroom, follow the steps below:
Note:
Your settings to show/hide profile groups is specific to each computer or device. For example, you can hide some profile groups in Lightroom desktop but they will still be visible in Lightroom on your mobile device and vice versa.
Click () icon at the upper-right corner to bring up the Edit panel.
Click the three-dot icon at the upper-right corner of the Profile panel. Then, select Manage Profiles option from the pop-up menu.
Under Manage, select the profile groups that you want to show in the Profile browser. Deselect the profile groups that you want to hide from the Profile browser.
Click Back to navigate back to the Profile browser.
Profile browser now displays only those profile groups which you've selected using the Manage Profiles option.
Using the slider controls provided in the Light panel, you can adjust the overall tonal range of your image.
Note:
In the Light panel, click the AUTO button to have Lightroom automatically apply the best edits for these slider controls in your photos: Exposure, Contrast, Highlights, Shadows, Whites, Blacks, Saturation, and Vibrance.
Controls the brightness of your photo. Move the slider to the left to make the image darker; move it to the right to make the image brighter.
Determines the contrast between light and dark colors. Move the slider to the left to flatten the contrast; move it to the right to make the contrast more dramatic.
Controls the brightness of the lighter parts of your photo. Move the slider to the left to darken highlights to recover details; move it to the right to brighten them and reduce details.
| Shadows | Whites | Blacks |
Controls the brightness of the lighter parts of your photo. Move the slider to the left to deepen shadows; move it to the right to brighten them and recover details.
Sets the white point of the image. Move the slider to the right to make more colors appear completely white.
Sets the black point of the image. Move the slider to the left to make more colors appear completely black.
Note:
With iExplorer, taking that step just gets easier by the minute' – iPhoneLife.com.With iExplorer (for iPhone), you can manage/view files on your remote servers (Windows sharing server/FTP server/WebDAV server/Cloud server.) in home, office and anywhere. 'The file access and management tool for a mobile lifestyle, iExplorer allows you to watch movies, listen to music, look over a document, watch slideshows of your photo library, and more without using precious storage space on your iPhone or iPod touch' – AppAdvice.com'To be the most successful person that one can possibly be, getting organized seems to be the first step. :max_bytes(150000):strip_icc()/007-bookmark-safari-ipad-4132343-d90338f2b2bb4f41b923242d5d27ce82.jpg)
In Lightroom CC 1.4 (June 2018 release), the following changes have been introduced:
- The Medium Contrast and Strong Contrast tone curve options have been removed.
- The ability to save tone curves and apply saved curves within the Tone Curve panel has been removed.
Going forward, the tone curves should be saved as a preset so that they can sync across the Lightroom ecosystem of apps. See this TechNote for detailed information.
The Tone Curve in the Light panel gives you greater control over the tonal range and contrast in your photo. Click the icon to expand the Tone Curve subpanel.
The horizontal axis represents the original tonal values (input values), with black on the left and progressively lighter values toward the right. The vertical axis represents the changed tone values (output values), with black on the bottom and lighter values progressing to white at the top.
If a point on the curve moves up, it becomes a lighter tone; if it moves down, it becomes darker. A straight, 45-degree line indicates no changes to the tonal scale; the original input values exactly match the output values.
To make adjustments to the Tone Curve, click the curve and drag up or down. As you drag, the affected region and the new tonal value is displayed in the lower-right corner of the tone curve.
You can also choose to make adjustments to the Point Curve in the Red, Green, or Blue Channels individually or all three channels at once. Do the following to select a Channel and adjust its Point Curve:
- Choose a Point Curve option provided above the curve: RGB Channels, Red Channel, Green Channel, or Blue Channel.
- Click the curve to add a Control Point. To remove a Control Point on the curve, right-click (Windows) or Control-click (Mac OS) and choose Delete Control Point from the menu.
- Drag a point to edit it.
- (Optional) Choose an option from the Curve dropdown (at the lower-right corner): Linear, Medium Contrast, or Strong Contrast.
- To return to a linear curve at any time, right-click (Windows) or Control-click (macOS) anywhere in the graph and choose Reset Channel.
Using the slider controls in the Color panel, you can adjust colors in your image.
- Set White Balance by choosing a preset option or specifying a neutral area in the photo with the White Balance Selector.
- Fine-tune the white balance using the Temp and Tint controls.
- Adjust the color saturation (vividness) using the Vibrance and Saturation controls.
- Convert the photo to Black & White using the B&W button.
- Fine-tune individual colors using the Hue, Saturation, and Luminance (HSL) sliders.
| Saturation |
Determines how cool or warm the colors appear in your photo. Move the slider to the left if colors are too yellow; move it to the right if colors are too blue.
Determines how green or purple the colors appear in your photo. Move the slider to the left if colors are too purple; move it to the right if colors are too green.
Increases the saturation of lower-saturated colors more than higher-saturated colors, which can help prevent skin-tones from looking unnatural.
Boosts the saturation of all colors equally. Move the slider to the left to de-saturate colors, move it to the right to boost saturation.
Targeted Adjustment tool
Introduced in the February 2019 release of Lightroom CC (version 2.2)
The Targeted Adjustment tool allows you to adjust the Tone Curve (in the Light panel) or the Color Mixer (in the Color panel) controls by directly dragging in the Photo. For example, you can drag left on a blue sky to decrease its saturation or drag right on a red object to intensify its hue.
To use the Targeted Adjustment tool:
If you're in Photo Grid () view or Square Grid () view, select a photo that you want to edit. Now, click () icon in the toolbar at the bottom to switch to Detail view.
If you're already in Detail () view, select a photo that you want to edit from the filmstrip appearing at the bottom of your current selection.
Click () icon at the upper-right corner to bring up the Edit panel.
In the Edit panel, do one of the following:
- To adjust the Tone Curve, expand the Light panel. Click the Tone Curve icon. In the Tone Curve area, click the Targeted Adjustment tool icon.
- To adjust the Color Mixer, expand the Color panel. Click the Color Mixer icon. In the Color Mixer, click the Targeted Adjustment tool icon.
When the Targeted Adjustment tool is active, a floating toolbar appears at the bottom of your photo. In the toolbar, click the or icons to switch between Tone Curve controls or Color Mixer controls respectively.
Targeted Adjustment toolbar showing Tone Curve controls.Adjust the Tone Curve using the Targeted Adjustment tool
Adjust the Tone Curve using the Targeted Adjustment toolThe Targeted Adjustment tool allows you to make adjustments to the Parametric Curve and the Point Curve by dragging in the photo. You can also adjust the Point Curve for Red, Green, and Blue Channels individually.
- For Parametric Curve, the Targeted Adjustment tool adjusts the Highlights, Lights, Darks, or Shadows regions based on where you drag the pointer in the photo.
- For Point Curve and the individual Red, Green, and Blue Channels, the Targeted Adjustment tool adjusts the control points of the curve based on where you drag the pointer in the photo.
To adjust the tonal values using the Targeted Adjustment tool:
- Click the icon in the floating toolbar to show the Tone Curve controls. Choose the curve you want to adjust: Parametric Curve, Point Curve, Red Channel, Green Channel, or Blue Channel.
- Move the pointer over the area that you want to adjust in the photo.
- Drag horizontally in the photo to adjust values for the selected curve.
Adjust the Color Mixer using the Targeted Adjustment tool
Adjust the Color Mixer using the Targeted Adjustment toolThe Targeted Adjustment tool adjusts specific colors sampled from a desired area where you drag the pointer, enabling you to adjust the hue, saturation, or luminance for the colors directly under the pointer.
To adjust colors using the Targeted Adjustment tool:
- Click the icon in the floating toolbar to show Color Mixer controls. Choose the setting you want to adjust: Hue, Saturation, or Luminance.
- Move the pointer over a color that you want to adjust in the photo. Then, drag horizontally in the photo to increase or decrease the selected setting for that color. Dragging right increases values; dragging left decreases values.
To close or turn off the Targeted Adjustment tool, click the cross (X) icon in the toolbar.
Effects
Adobe Lightroom Cc Crack
Apply effects to your image - Texture, Split toning, Clarity, Dehaze, and Vignette.
Smoothens or accentuates textured details in your photo. Move the slider to the left to smoothen details; move it to the right to accentuate details. When you adjust the Texture slider, the color or tonality does not change.
Changes the contrast around the edges of objects in your photo. Move the slider to the left to soften edges; move it to the right to increase edge contrast.
Move the slider to the left to add simulated haze; move it to the right to remove haze.
Makes the outer edges of the photo lighter or darker. Adjust the Vignette sliders:
- Feather: Lower values reduce softening between the vignette and the vignette’s surrounding pixels. Higher values increase the softening.
- Midpoint: Lower values apply the Amount adjustment to a larger area away from the corners. Higher values restrict the adjustment to an area closer to the corners.
- Roundness: Lower values make the vignette effect more oval. Higher values make the vignette effect more circular.
- Highlights: Controls the degree of highlight contrast preserved when Amount is negative. Suitable for photos with small highlights, such as candles and lamps.
Using the Split Toning controls in the Effects panel, you can create a split tone effect in which a different color is applied to the Shadows and Highlights in your photo. For example, you can colorize a monochrome photo or apply special effects, such as the look of cross-processed film, to a color photo.
To create a split tone effect in your photo, do the following:
- In the Effects panel, click the icon to view the Split Toning controls.
- Set the Hue and Saturation values by individually selecting the Shadows or Highlights swatches, then dragging the corresponding controls point to select a color in the color ramp. Note that Hue sets the color of the tone; while Saturation adjusts the intensity of the color.
- Set the Balance slider (located between the Shadows and Highlights swatches) to balance the effect between the Highlight and Shadow sliders. Move the slider to the right to favor the selected Highlights color; move the slider to the left to favor the selected Shadows color.
Detail
Sharpen, reduce image noise, and apply film grain effects
Using the slider controls provided under the Detail panel, you can sharpen your photo to enhance edge definition and bring out detail, as well as remove image noise that can degrade image quality. Image noise includes luminance (grayscale) noise, which makes an image look grainy, and chroma (color) noise, which is usually visible as colored artifacts in the image. Photos taken with high ISO speeds can have noticeable noise.
| Grain |
Move the slider to the right to sharpen details.
- Radius: Adjusts the size of the details that sharpening is applied to. Photos with fine details may need a lower radius setting. Photos with larger details may be able to use a larger radius. Using too large a radius generally results in unnatural-looking results.
- Detail: Adjusts how much high-frequency information is sharpened in the image and how much the sharpening process emphasizes edges. Lower settings primarily sharpen edges to remove blurring. Higher values are useful for making the textures in the image more pronounced.
- Masking: Controls an edge mask. With a setting of zero (0), everything in the image receives the same amount of sharpening. With a setting of 100, sharpening is mostly restricted to those areas near the strongest edges.
Move the slider to the right to reduce luminance noise.
- Detail: Controls the luminance noise threshold. Useful for noisy photos. Higher values preserve more detail but may produce noisier results. Lower values produce cleaner results but may also remove some detail.
- Contrast: Controls luminance contrast. Useful for noisy photos. Higher values preserve contrast but may produce noisy blotches or mottling. Lower values produce smoother results but may also have less contrast.
Move the slider to the right to reduce color noise.
- Detail: Controls the color noise threshold. Higher values protect thin, detailed color edges but may result in color speckling. Lower values remove color speckles but may result in color bleeding.
- Smoothness: Higher values apply a softened effect to the speckled color tones.
Move the slider to the right to add film grain.
- Size: Controls grain particle size. At sizes of 25 or greater, blue is added to make the effect look better with noise reduction.
- Roughness: Controls the regularity of the grain. Move left to make the grain more uniform; move to the right to make the grain more uneven.
Camera lenses can exhibit different types of defects at certain focal lengths, f-stops, and focus distances. You can correct and minimize these issues using the options provided in the Optics panel.
Chromatic aberration appears as a color fringe along the edges of objects. It is caused by the failure of the lens to focus different colors to the same spot, aberrations in sensor microlenses, and by flare.
Select this option to automatically correct blue-yellow and red-green lateral fringes in your image.
Lightroom includes numerous lens profiles, which can be used to correct common lens aberrations such as geometric distortion and vignetting. The profiles are based on metadata that identifies the camera and lens used to capture the photo, and then compensates accordingly.
In the Optics panel, select the Enable Lens Corrections check box.
Lightroom automatically selects a matching lens profile based on the camera model, focal length, f-stop and focus distance information in your photo's metadata.
Cameras with built-in lens profile support
Lens correction for all Micro 4/3 (MFT) lenses and cameras, including Panasonic, Olympus, and other cameras (Fuji X, Leica Q, plus many point-and-shoot models from Canon) happens automatically without your interaction.
If your lens is supported automatically, Lightroom displays the message 'Built-in Lens Profile Applied' in the Optics panel. Click the info icon to view Lens Profile information.
(Optional) If Lightroom is unable to find a matching lens profile automatically or if you want to change the automatic selection, do the following:
- Click the current lens profile to change the automatic selection or click Manually Select a Profile if Lightroom couldn't find a lens profile automatically.
- In the Select a Lens Profile dialog box, select a Make, Model, and Profile.
The lens profiles that are available depend on whether you’re adjusting a raw or a non-raw file. For a list of supported lenses, see Supported lenses.
If desired, customize the correction applied by the profile by using the following sliders:
The default value 100 applies 100% of the distortion correction in the profile. Values over 100 apply greater correction to the distortion; values under 100 apply less correction to the distortion.
The default value 100 applies 100% of the vignetting correction in the profile. Values over 100 apply greater correction to vignetting; values under 100 apply less correction to vignetting.
The Defringe controls help identify and remove color fringing along high-contrast edges. You can remove color fringes caused by longitudinal chromatic aberrations and reduce some of the colorful artifacts that the Remove Chromatic Aberration tool cannot remove. To use this tool, follow these steps:
In the Optics panel, click the Defringe icon at the upper-right corner to view the Defringe controls.
Depending on which hue you want to remove, select the purple or green radio button and click the Fringe Selector.
Use the Defringe Selector tool to remove purple or green fringe hues.Hover over the desired hue in the photo and click it to suppress or remove it.
Alternatively, use the Amount slider to specify how much of the hue you want to suppress or remove and the Hue slider to specify the range of the selected hue.
Geometry
Adjust geometric perspective in your photos
A close distance to the subject, as well as certain types of lenses, can distort perspective and make straight lines appear bowed, tilted or skewed in your photos. You can correct for these issues using the controls in the Geometry panel.
The Upright control provides four automatic perspective correction options - Auto, Level, Vertical, and Full, as well as a manual Guided option. After applying Upright, you can refine the adjustment using the Manual Transform sliders.
(Recommended) In the Detail view, open the Edit control and navigate to the Optics panel. Select the Enable Lens Corrections check box.
Note:
Enabling lens corrections is highly recommended, before processing the photo with the Upright modes.
Navigate to the Geometry panel. From Upright menu, choose an option to apply the correction to the photo.
Allows you to draw up to four guides on your photo to customize perspective correction.
Corrects both vertical and horizontal perspective while balancing the overall image, preserving as much of the visible image area as possible.
Corrects horizontal perspective.
Corrects vertical perspective.
Combines all Upright correction types to automatically correct perspective.
Using Guided Upright Tool
If you chose the Upright mode as Guided, do the following:
1. Click the Guided Upright Tool icon and then draw the guides directly on your photo.
2. Once you have drawn at least two guides, the photo transforms interactively.
Three guides drawn over the photo using Guided Upright Tool.Cycle through the Upright modes until you find the most preferable setting.
All the Upright modes correct and manage distortion and perspective errors. The best setting varies from one photo to another. Experiment with the modes before deciding on the best possible mode for your photo.
(Optional) When correcting the perspective of a photo, you may get white areas near the image boundaries. To prevent this, select the Constrain Crop option to automatically crop the photo according to the original dimension.
Use Manual Transforms to fine-tune the perspective corrections - Distortion, Vertical, Horizontal, Rotate, Aspect, Scale, X Offset, Y Offset.
Copy and paste edits
Introduced in Lightroom CC 1.4 (June 2018 release)
Lightroom allows you to copy the edits that you've applied on a photo and paste it across multiple photos. You can also choose which edit settings you want to copy from a photo.
Select a photo.
If you're in Photo Grid () view or Square Grid () view, select a photo from which you want to copy the edit settings.
If you're in Detail () view, you can copy the edit settings from your current photo or choose the required photo from the filmstrip appearing at the bottom of your current selection.
Copy all the edit settings from the selected photo.
To copy the current photo’s edit settings, do one of the following:
- From the menu bar, choose Photo > Copy Edit Settings.
- Press Control + C (Win) or Command + C (Mac) keys.
Choose which edit settings to copy from the selected photo.
To choose edit settings to copy from the selected photo:
- From the menu bar, choose Photo > Choose Edit Settings To Copy. Alternatively, press Control + Shift + C (Win) or Shift + Command + C (Mac) keys.
- From the Copy Settings dialog that appears, click the Select pop-up menu at the top and choose any of the following:
- All: Selects all the edit settings groups.
- Modified: Selects only the edits settings that you've modified or applied on the selected photo.
- Default: Selects the default set of edit settings. Tools and Geometry settings are excluded by default.
- None: Deselects all the edit settings.
- You can also manually select or deselect specific settings by expanding the edit setting groups.
- After making the selection, choose Copy.
Select one or more photos to which you want to paste the copied edit settings.
If you're in Photo Grid () view or Square Grid () view, select one or more photos to which you want to paste the edit settings.
If you're in Detail () view, select one or more photos from the filmstrip.
To paste the copied edit settings to the selected photos, do one of the following:
- From the menu bar, choose Photo > Paste Edit Settings.
- Press Control + V (Win) or Command + V (Mac) keys.
Presets
Updated in Lightroom CC 2.1 (December 2018 release)
Note:
Beginning with Lightroom CC 1.4 June 2018 release, Presets and Profiles (including third-party, custom user presets and profiles) sync automatically across Lightroom desktop and mobile.
However, the custom user presets and profiles do not sync with Lightroom Classic desktop.
If you're in Photo Grid () view or Square Grid () view, select a photo that you want to edit. Now, click () icon in the toolbar at the bottom to switch to Detail view.
If you're already in Detail () view, select a photo that you want to edit from the filmstrip appearing at the bottom of your current selection.
Click () icon at the upper-right corner to bring up the Edit panel.
In the Edit panel, click Presets at the bottom.
In Presets panel, the default presets are grouped under Color, Creative, B&W, Details, and Components. The user-created presets are available under User Presets. Expand any group to reveal its presets.
(Optional) Show or hide partially compatible presets
In the Presets panel, Lightroom hides
presets that reference camera profiles that are not compatible with the current photo you are editing. You can choose to show those partially compatible presets that are hidden by default.To show partially compatible presets in the Presets panel, click the three-dots icon at the upper-right corner of the Presets panel and click Hide Partially Compatible Presets from the context menu to hide or reveal available presets.
- To preview the effect of a preset on your photo, move the pointer over it in the Presets panel.
- To apply a preset to the photo, click it in the Presets panel.
You can create and save custom develop presets based on the current edit control settings (in the Edit panel) of the selected photo.
In Detail view, choose a photo based on which you want to create a user preset.
Click () icon at the upper-right corner to bring up the Edit panel.
In the Edit panel, click Presets at the bottom.
In the Presets panel, click the three-dots () icon and choose Create Preset from the pop-up menu.
In the New Preset dialog that appears, specify a name for your preset. Click Save.
The saved preset is added in the list of User Presets in the Presets panel.
Note:
Adobe Lightroom Cc Profiles Download
If you're looking to migrate your Lightroom Classic develop presets into Lightroom, see Migrate Presets.
In Detail view, click () icon at the upper-right corner to bring up the Edit panel.
In the Edit panel, click Presets at the bottom.
In the Presets panel, expand the User Presets group.
Select a user preset to apply it on the photo and then modify the edit settings (in the Edit panel) as required.
Now, right-click the user preset and select Update With Current Settings option in the pop-up menu.
You cannot delete built-in Lightroom presets. You can only delete the user presets.
In the Detail view, click () icon at the upper-right corner to bring up the Edit panel.
In the Edit panel, click Presets at the bottom.
In the Presets panel, right-click a user preset and choose Delete from the pop-up menu.
In the Delete Preset dialog, click Delete to confirm the action. Otherwise, click Cancel.
Lightroom allows you to show or hide various preset groups that are displayed in the Presets panel - Color, Creative, B&W, Curve, Grain, Sharpening, Vignetting, and User Presets.
To show/hide preset groups in Lightroom, follow the steps below:
Note:
Your settings to show/hide preset groups is specific to each computer or device. For example, you can hide some preset groups in Lightroom desktop but they will still be visible in Lightroom on your mobile device and vice versa.
Click () icon at the upper-right corner to bring up the Edit panel.
In the Edit panel, click Presets at the bottom.
In the Presets panel, click the three-dots () icon and choose Manage Presets from the pop-up menu.
Under Manage, select the preset groups that you want to show in the Presets panel. Deselect the preset groups that you want to hide from the Presets panel.
Presets panel now displays only those preset groups which you've selected using the Manage Presets option.
Reset photo edits
Adobe Lightroom Cc Review
Updated in Lightroom CC 1.4 (June 2018 release)
Lightroom allows you to restore your edited photo to its original state (when you first imported it). You can also restore your photo edits to the state when last opened it Lightroom. To reset your photo edits, you must be in Detail view.
Open the photo in Detail view
If you're in Photo Grid () view or Square Grid () view, select an edited photo that you want to reset. Now, click () icon in the toolbar at the bottom to switch to Detail view.
If you're already in Detail () view, select the photo that you want to reset from the filmstrip appearing at the bottom of your current selection.
Restore the photo to its original state
Do one of the following:
- From the menu bar, choose Photo > Reset To Original.
- Press Shift + R keys.
Restore the photo to its last opened state
Do one of the following:
- From the menu bar, choose Photo > Reset To Open.
- Press Shift + Command + R keys.
Common questions
Installing custom, third-party presets and profiles
Note:
If you're looking to migrate your Lightroom Classic develop presets into Lightroom, see Migrate Presets.
Launch Lightroom desktop.
When you launch Lightroom desktop (v1.4 June 2018 release or later) for the first time after installing or updating, the existing Lightroom Classic profiles and presets on your computer are automatically migrated to Lightroom.
(Optional) If you make any changes or add new presets to Lightroom Classic (after auto-migration to Lightroom desktop), do one of the following:
a. Migrate the new/updated presets to Lightroom manually
For Help instructions, see Migrate Presets.
b. Use the import dialog in Lightroom desktop
- From the menu bar, choose File > Import Profiles & Presets.
- In the Import dialog that appears, browse to the required path and select the presets that you want to import. Check the file location for Lightroom Classic presets on Win and macOS.
- Click Import.
Make sure that the Lightroom app on your mobile device is updated to the latest version.
The presets and profiles that you've installed in Lightroom desktop will automatically sync with Lightroom on mobile.
From the menu bar, choose File > Import Profiles & Presets.
In the Import dialog that appears, browse to the required path and select profiles or presets that you want to import.
First, install the VSCO presets and profiles into Lightroom Classic.
VSCO preset packs include an installer that provides setup support for both Lightroom Classic and Lightroom.
- For Lightroom Classic, the installer in the VSCO packs installs presets, curves, and camera profiles.
- For Lightroom, it installs presets and curves but not the camera profiles.
Manually import all VSCO camera profiles in Lightroom.
From the menu bar, choose File > Import Profiles & Presets.
In the Import dialog that appears, navigate to the path below and select the VSCO profiles that you installed in Step 1.
Win: C:ProgramDataAdobeCameraRawCameraProfiles
Mac: ~/Library/Application Support/Adobe/CameraRaw/CameraProfilesClick Import.
When you launch Lightroom for the first time after updating to the latest version, the existing profiles on your computer are automatically added. If you want to install new XRite or DNG Profile Creator profiles after the first launch, do the following:
Save the profiles from XRite or DNG Profile Creator to your desktop.
Open Lightroom.
From the menu bar, choose File > Import Profiles & Presets.
In the Import dialog that appears, browse and select the profiles that you saved in Step 1.
Lightroom is the complete photo service for professional and enthusiasts alike. Create and edit photos easily with Lightroom presets or customize to your liking anywhere with cloud photo storage management.
More like this
Twitter™ and Facebook posts are not covered under the terms of Creative Commons.
Legal Notices Online Privacy Policy