Personalize Windows 7
The latest Windows operating system comes with plenty of customization options. Unlike its predecessors, you can personalize almost every aspect of Windows 7 with a few easy clicks.
Jul 04, 2013 Customizability reached new heights in Windows 7. New themes, backgrounds, gadgets, mouse pointers, user images, and more give you more ways than ever to change how your PC. Mar 31, 2019 Personalization Panel is a small tool specially made for Home Basic and Home Premium editions of Windows 7 to use the premium features in basic editions. The tool enables you to get the following customization features in Starter and Home Basic editions. Jul 03, 2017 Windows 7 Users: Set a Custom Login Background. To use a custom login background in Windows 7, you’ll need to take two steps. First, you’ll make a Registry edit that enabled custom backgrounds, and then you’ll store the image you want in a special Windows folder. We’ll also show you a third-party tool you can use as an easier alternative. How to Customize the Windows 7 Taskbar. You can also right-click the icon on the Start Menu and choose Pin to Taskbar from the pop-up menu. For even more customization, right-click a blank part of the taskbar, and choose Properties. The Taskbar and Start Menu Properties window appears. The options in this dialog box let you control the way the Windows 7 taskbar behaves. Aug 31, 2016 Open Default Programs by clicking the Start button and then clicking Default Programs. Click Associate a file type or protocol with a program. Click the file type or protocol that you want the program to act as the default for. Click Change program.
And the beauty of Windows 7 is that you needn’t to use third-party programs to personalize it. For instance, you can even easily customize the Windows 7 logon background screen manually without the help of third-party tool.
An email will be sent to the primary user's email address on file with Intuit. By clicking the button above you are claiming to be an authorized user of the product associated with that business, rightfully and with permission accessing the product license number. Quickbooks pro 2016 license and product number. Finding your QB license and product key. Open QuickBooks and press theF2 key (or Ctrl+1) while the program starts up.This will open a window with information about your copy of QuickBooks. The first line shows the version number.
Here are the things that you might like to customize in Windows 7:
Customize themes: Unlike Vista and XP, you can change almost everything as far the theme is concerned, from window color to desktop background slideshow. You can follow our how to customize Windows 7 themes guide to personalize Windows 7 themes.
Customize screensaver: By default Windows 7 comes with 7 different screensavers. Refer our customize Windows 7 screensavers guide to personalize Bubble, Ribbons & Mystify screensavers.
Customize font: Changing a font or text color is pretty simple in Windows 7. Refer our how to change font size & the default font in Windows 7 guides.
Customize sounds: Windows 7 comes with plenty of good sound schemes by default. Use a sound scheme from the available 13 different sound schemes or use IFX Seven Sound Creator program to create your own sound schemes in Windows 7.
Customize Desktop gadgets: If you are not happy with the default set of desktop gadgets, you can always visit Windows Desktop Gadget gallery to install new ones. You might also like our collection of 20 handy gadgets for your Windows 7 desktop.
Customize user picture: Although Windows 7 comes with several fresh user pictures, you can refer our how to change the user picture in Windows 7 guide to use your own image as User Picture.
Customize drive icons: Windows 7 carries the drive icons from its predecessor Vista. Changing a drive icon is simple if you refer our how to customize drive icons in Windows 7 guide.
Customize folder icon and color: Refer our how to change folder picture in Window 7 and quickly colorize Windows 7 folders guides to personalize one or more folders in the latest version of Windows.
Personalize desktop icons: Like in Vista and XP, you can customize desktop icons such as Computer, Recycle Bin, Network in Windows 7 as well. Refer our how to change Windows 7 desktop icons guide to replace the current icons with your customized ones. Use how to reset/restore Windows 7 desktop icons to revert to the default icons.
Change logon background: There are several free tools available to customize Windows 7 logon background. You can either use third-party tools such as Logon Changer & Logon Screen Rotator or manual method to change Windows 7 logon screen to tweak logon screen.
Microsoft removed many of the personalization options in Windows 7 Starter, the cheap edition for netbooks. There is still a lot of stuff you can customize, though some of it is hidden, so here we’ll show you how to make your netbook your very own.
In all other editions of Windows 7, you can easily personalize your computer by simply right-clicking on the desktop and selecting Personalize. This gives you a wide range of options to change, including themes, background, sounds, screensaver, mouse pointers, and desktop icons.
This Personalization panel not available Windows 7 Starter, however. If you right-click on the desktop, all you will see are options to change your resolution and add Desktop Gadgets.
With a few quick Start Menu searches, though, you can rediscover many of the personalization settings. Here’s how to change your window theme, screensaver, sounds, and more in Windows 7 Starter. All of these options are in the normal Personalization panel in other editions of Windows 7, but here we’ll show you how to find them in Starter.
Sounds
It can be both useful and enjoyable to change your default sounds. Anyone who’s booted a laptop during a meeting knows how annoying computer sounds can be. Or, if you just want to make your PC sound different than the default settings, Windows 7 includes several very nice sound schemes.
Simply enter “change sounds” in your start menu search, and then select “Change system sounds”.
Here you can change or remove any of the sounds or even turn on or off the Windows boot sound.
You can even choose one of the other sound schemes; 7 Starter still includes all of the new sound schemes!
Screensaver
Most netbooks will have no screensaver enabled by default, and instead will have the screen turn off when idle to conserve power. If you would like your netbook to have a screensaver, Windows 7 Starter does still include all the default Windows 7 screensavers. Simply type “screensaver” in your start menu search, and choose “Change screen saver”.
This will open the same screensaver option dialog you’re used to. Choose the screensaver and settings you want.
Theme
By default, Windows 7 Starter uses the Aero Classic theme. This is similar to the default Aero Glass theme on other editions of Windows 7, but without the transparency.
If you prefer the classic Windows look (from Windows 95/98/2000/ME), or need to use a high contrast theme, you can still revert to this. Type “theme” in the start menu search, and click the “Change the color scheme” link.
This opens the classic theme selector. Choose the them you want, and click OK.
Here’s the Windows Classic theme on Windows 7 Starter.
You can change your theme options in the Windows Classic theme, including the desktop background color. Simply click Advanced in the previous dialog, click on the background color in the picture, and then choose the color you want from the box.
Background Picture
Windows 7 Starter does not allow you to directly change the background. One of the best ways around this is the Slide Show desktop gadget. To add this, right-click on your desktop, and click Gadgets.
Now, double-click on the Slide Show gadget, or click and drag it to your desktop.
By default the gadget is small. To make it larger, hover your mouse over the right hand side of the gadget, and click on the middle button with the arrow.
Now the gadget will show a 320×240 image.
This actually looks fairly nice for a background, especially on the standard 1024×600 resolution screens on netbooks.
Desktop Icons
To change the icons for common items such as My Computer and the Recycle Bin, enter “icons” in the start menu search and select the “Show or hide common icons on the desktop” link.
Here you can show or hide icons, or can also change the icons for these items.
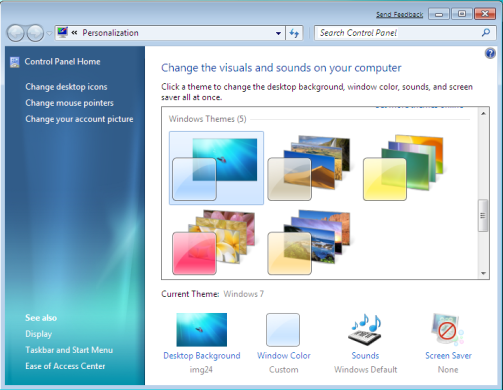
Select the item you wish to change, and click Change Icon. You can select from icons included with Windows, or others you may have on your computer.

Mouse Pointers
If you’d like to customize your mouse pointers, enter “cursors” in the start menu search, and choose the “Change how the mouse pointer looks” link.
This will open the classic mouse properties dialog, where you can choose mouse pointer schemes and change individual cursors.
Personalize Windows 7 Desktop
Conclusion
Mar 11, 1973 Chura Liya Hai Tumne Jo Dil Ko MP3 Song by Mohammed Rafi from the movie Yaadon Ki Baaraat. Download Chura Liya Hai Tumne Jo Dil Ko song on Gaana.com and listen Yaadon Ki Baaraat Chura Liya Hai Tumne Jo Dil Ko song offline. Chura Liya Hai Tumne Jo Dil Ko by from the movie Yaadon Ki Baaraat. Download Chura Liya Hai Tumne Jo Dil Ko at just 4.Rs from Saregama.com & listen to Chura Liya Hai Tumne Jo Dil Ko song offline.  Download Chura Liyaa Hai Tumne - Millind Gaba 320Kbps Mp3 Song by Millind Gaba, Millind Gaba in 190kbs & 320Kbps only on Pagalworld. From New Music Album 'Chura Liya Hai Tumne - Millind Gaba'. Free Download or listen online - in HD High Quality Audio.
Download Chura Liyaa Hai Tumne - Millind Gaba 320Kbps Mp3 Song by Millind Gaba, Millind Gaba in 190kbs & 320Kbps only on Pagalworld. From New Music Album 'Chura Liya Hai Tumne - Millind Gaba'. Free Download or listen online - in HD High Quality Audio.
Windows 7 Starter still has a lot of customization options, but they’re not as apparent as they are in other editions of Windows 7. With these tips, you should be able to customize your netbook more than you originally thought possible. And these all work without installing any 3rd party software!
READ NEXTPersonalize Windows 7 Screen Banner
- › How to Use Text Editing Gestures on Your iPhone and iPad
- › Windows 10’s BitLocker Encryption No Longer Trusts Your SSD
- › How to Disable or Enable Tap to Click on a PC’s Touchpad
- › How HTTP/3 and QUIC Will Speed Up Your Web Browsing
- › Motherboards Explained: What Are ATX, MicroATX, and Mini-ITX?