Python 2. 7 64 Bit Windows
- 64-bit Windows 7 Download
- Python 2.7 64 Bit Windows 10
- Python 2. 7 64 Bit Windows 10 Or Later Iso File
Install python in windows 10 – This is our first tutorial for windows. About Installing python in Windows 10 system for both 32 bit & 64 bit systems. Python is a programming language that lets you work quickly, makes your work faster and integrate with system environment effectively. Note that Python 3.5.7 cannot be used on Windows XP or earlier. No files for this release. Python 2.7.16 - March 4, 2019. Download Windows debug information files; Download Windows debug information files for 64-bit binaries; Download Windows help file; Download Windows x86-64 MSI installer; Download Windows x86 MSI installer; Python 3.7.2. This appears to be working for me on Windows 7 64 bit. Choose one version to be your default installation, e.g. 64 bit, and install it first. Before doing anything else install the other version. Specify a different installation directory and in the Customize Python 2.7.3 screen select Register Extensions and select Entire feature will be unavailable. Aug 25, 2014 The first is Windows for which you have the 64-bit version. The second is for Python which is located at python.org/download/releases/2.7.8. In general, you may consider only using the 64-bit version if you specifically need it, since some compiled modules may have compatibility issues.
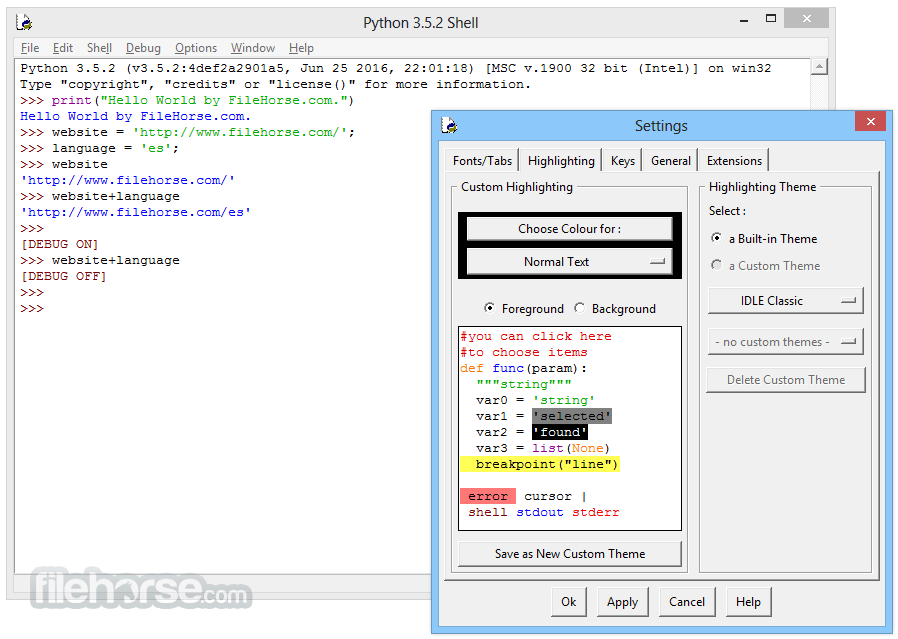
Python doesn’t come prepackaged with Windows, but that doesn’t mean Windows users won’t find the flexible programming language useful. It’s not quite a simple as installing the newest version however, so let’s make sure you get the right tools for the task at hand.
First released in 1991, Python is a popular high-level programming language used for general purpose programming. Thanks to a design philosophy that emphasizes readability it has long been a favorite of hobby coders and serious programmers alike. Not only is it an easy language (comparatively speaking, that is) to pick up but you’ll find thousands of projects online that require you have Python installed to use the program.
Which Version Do You Need?
Unfortunately, there was a significant update to Python several years ago that created a big split between Python versions. This can make things a bit confusing to newcomers, but don’t worry. We’ll walk you through installing both major versions
When you visit the Python for Windows download page, you’ll immediately see the division. Right at the top, square and center, the repository asks if you want the latest release of Python 2 or Python 3 (2.7.13 and 3.6.1, respectively, as of this tutorial).
RELATED:Add Dungeons, Ruins, and Treasure Hunts to Your Minecraft World with MCDungeon
Newer is better, right? Maybe so, maybe not. The version you want depends on your end goal. Let’s say, for example, that you read our article about expanding your Minecraft world with MCDungeon and are excited to add cool stuff to your worlds. That project is coded in Python and requires Python 2.7—you can’t run the MCDungeon project with Python 3.6. In fact, if you’re exploring hobby projects like MCDungeon, you’ll find that nearly all of them use 2.7. If your goal is to get some project that ends in a “.py” extension up and running, then there’s a very, very good chance you’ll need 2.7 for it.
On the other hand, if you’re looking to actually learn Python, we recommend installing both versions side by side (which you can do with zero risk and only a tiny bit of setup hassle). This lets you work with the newest version of the language, but also run older Python scripts (and test backwards compatibility for newer projects). Comparing the two versions is an article unto itself, though, so we’ll defer to the Python project wiki where you can read their well written overview of the differences.
You can download just Python 2 or Python 3 if you’re sure you only need a particular version. We’re going the distance today and will be installing both of them, so we recommend you download both versions and do the same. Under the main entry for both versions you’ll see an “x86-64” installer, as seen below.
RELATED:What’s the Difference Between 32-bit and 64-bit Windows?
This installer will install the appropriate 32-bit or 64-bit version on your computer automatically (here’s some further reading if you want to know more about the differences between the two).
How to Install Python 2
Installing Python 2 is a snap, and unlike in years past, the installer will even set the path variable for you (something we’ll be getting into a bit later). Download and run the installer, select “Install for all users,” and then click “Next.”
On the directory selection screen, leave the directory as “Python27” and click “Next.”
On the customization screen, scroll down, click “Add python.exe to Path,” and then select “Will be installed on local hard drive.” When you’re done, click “Next.”
You don’t have to make any more decisions after this point. Just click through the wizard to complete the installation. When the installation is finished, you can confirm the installation by opening up Command Prompt and typing the following command:
Success! If all you need is Python 2.7 for some project or another, you can stop right here. It’s installed, the path variable is set, and you’re off to the races.
How to Install Python 3
If you want to learn the newest version of Python, you’ll need to install Python 3. You can install it alongside Python 2.7 with no problems, so go ahead and download and run the installer now.
On the first screen, enable the “Add Python 3.6 to PATH” option and then click “Install Now.”
Next, you have a decision to make. Clicking the “Disable path length limit” option removes the limitation on the MAX_PATH variable. This change won’t break anything, but will allow Python to use long path names. Since many Python programmers are working in Linux and other *nix systems where path name length isn’t an issue, turning this on in advance can help smooth over any path-related issues you might have while working in Windows.
64-bit Windows 7 Download
RELATED:How to Make Windows 10 Accept File Paths Over 260 Characters
We recommend go ahead and selecting this option. If you know you don’t want to disable the path length limit, you can just click “Close” to finish the installation. And, if you want to read more about the issue before committing to the change, read up here.
If you’re only installing Python 3, you can use the same command line trick of typing python -v that we used above to check that it is installed correctly and the path variable is set. If you’re installing both versions, however, you need to make the quick tweak found in the following section.
Adjust System Variables So You Can Access Both Python Versions From the Command Line
This section of the tutorial is completely optional, but will allow you to quickly access both versions of Python from the command line. After installing both versions of Python, you may have noticed a little quirk. Even though we enabled the system path for both Python installations, typing “python” at the command prompt only points you to Python 2.7.
The reason for this is simple: the variable (whether automatically adjusted by an installer or manually tweaked) simply points at a directory, and every executable in that directory becomes a command line command. If there are two directories listed and both have a “python.exe” file in them, whichever directory is higher in the list of variables gets used. And, if there is a variable set for the system and the user, the system path takes precedence over the user path.
The latter is exactly what’s happening in this case: the Python 2 installer edited the system wide variable and the Python 3 installer added a user level variable—and we can confirm this by looking at the Windows’ environment variables.
Hit Start, type “advanced system settings,” and then select the “View advanced system settings” option. In the “System Properties” window that opens, on the “Advanced” tab, click the “Environment Variables” button.
Here, you can see Python 3 listed in the “User variables” section and Python 2 listed in the “System variables” section.
Python 2.7 64 Bit Windows 10
There are a few ways you can remedy this situation. The simplest (albeit the one with the least functionality) is to just remove the entry for the version of Python you plan on using the least. While that’s simple, it’s also not very much fun. Instead we can make another change that will give us access to “python” for Python 2 and “python3” for Python 3.
The Adobe Photoshop 64-bit family of products is the ultimate playground for bringing out the best in your digital images, transforming them into anything you can imagine and showcasing them in extraordinary ways.Adobe Photoshop - Get all the state-of-the-art editing, compositing, and painting capabilities in industry-standard The software plus tools that let you create and enhance 3D images. Jan 31, 2019 Download Setup File Download Adobe Photoshop CC 2018 Crack for Windows 10, 8,7. Adobe Photoshop CC 2018 Crack is one of best Photo Editing Software Presently. Photoshop was Created in 1988 by Thomas & Jhon Knoll. If you love flaunt Yourself to the Camera or edit Pictures, then this is an App for you. Photoshop cc crack windows 10 password. Apr 10, 2019 Adobe Photoshop CC 2019 Crack Full Version Detail. Adobe Photoshop CC 2019 patch has artistic tools with associate degree automatic interface that is per the Adobe Mercury graphics that enables its users to merge pictures, retouch footage, add colors, add effects, add brightness like as build skilled pictures or fashions. Adobe Photoshop CC 2018 Crack, Windows, 7, 8, 10 + Full Free Download Adobe Photoshop CC 2018 Crack software is an expert and a real system that is an edit that is famous photos, vector forms, and models that are additionally 3D. Among its uses editing that has been being main processing electronic photos, generate illustrations for online.
To do this, fire up File Manager and head to the folder where you installed Python 3 (C:Users[username]AppDataLocalProgramsPythonPython36 by default). Make a copy of the “python.exe” file, and rename that copy (not the original) to “python3.exe”.
Python 2. 7 64 Bit Windows 10 Or Later Iso File
Open a new command prompt (the environmental variables refresh with each new command prompt you open), and type “python3 –version”.

Boom! You can now use the “python” command at the Command Prompt when you want to use Python 2.7 and the “python3” command when you want to use Python 3.
RELATED:How to Edit Your System PATH for Easy Command Line Access in Windows
If, for whatever reason, you don’t find this a satisfactory solution, you can always reorder the environmental variables. Be sure to brush up with our tutorial first if you’re not comfortable editing those variables.
Please note, however, that regardless of which method you use it is important to leave the original python.exe intact as the applications in the /scripts/ subdirectory for both versions of Python rely on that filename and will fail if it is missing.
After a little installing and a little tweaking, you have both versions installed and you’re ready for whatever Python project you want to tackle.
READ NEXT- › How to Use the chroot Command on Linux
- › How to Make iPhone Apps Always Ask for Location Access
- › Do You Need an Antivirus on a Mac?
- › How to Hide Twitter Replies
- › How to Install Apps Directly On Your Apple Watch