Show Language Bar Windows 7
- Cannot Show Language Bar Windows 7
- How To Show Language Bar On Desktop Windows 7
- How Do I Show The Language Bar In Windows 7
After you enable the keyboard layout for two or more languages in the Windows operating system, you can use the Language bar to switch between languages that use different keyboard layouts.
Yesterday I went back to windows 7 and the language bar icon is no longer on the taskbar. Performance & Maintenance. My Windows Vista is Norvegian language, I need English language. OHello, I have Windows Vista Home SP2, I need to change PC language from Norvegian to English, Thank you. Oct 27, 2011 The Language Bar provides a quick way to switch between language inputs or keyboard layouts in Windows 7. Usually, it will appear automatically when you add text services. However, if this is not the case, you can manually show it after following this tutorial. This also includes ways to hide the Language Bar if you. In most cases, the Language bar automatically appears on your desktop or in the taskbar after you enable two or more keyboard layouts in the Windows operating system. Windows 7: Show or hide the Language bar 1. Click on the Windows Orb - Control Panel. In the Control Panel window, go to Change display language. In the new pop up window, go to Keyboards and Languages, click Change keyboards. Go to the Language Bar tab, and choose one of the three.
Display language bar at logon screen in windows 7. Log into your windows 7 computer 1) Go to control panel,click on Region and Language shown below with screen shots. Once you have done the all above changes,Log off the computer. Next time,when you login,you should be able to see Language bar on the left side top corner to select which Language. Sep 23, 2019 Surprisingly sometimes you will see the language bar when UAC prompts for administrator elevation and it will disappear again on normal mode. This is mainly due to fault in a startup service on specific user profile in Windows 7, and Windows 8.1. How to Fix Windows 8, 8.1 and Windows 7 Language Bar Missing Issue. In most cases, the Language bar automatically appears on your desktop or in the taskbar after you enable two or more keyboard layouts in the Windows operating system. You cannot see the Language bar if it is hidden or only one keyboard layout is enabled in the Windows operating system.
Note: If you just want to insert a few symbols or foreign characters, and you only type in languages with a Latin alphabet, such as English or Spanish, you can insert symbols without switching to a different keyboard layout.
For more information about adding additional editing languages and keyboard layouts see Change the language Office uses in its menus and proofing tools.
Using the Language bar to Switch Keyboard Layouts
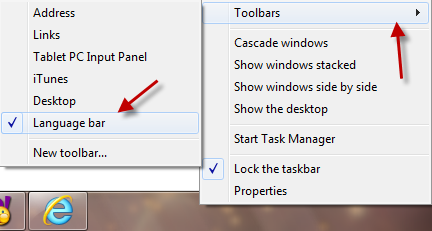
When you switch a language by using the Language bar, the keyboard layout changes to the keyboard for that language.
Use the Language bar when you:

Want to switch between languages with a Latin alphabet, such as English, Spanish, or French, and a language with a non-Latin alphabet, such as Arabic or Chinese.
Want to switch between languages with a non-Latin alphabet, such as Greek or Russian.
Prefer to use native keyboard layouts when you type in different languages that have a Latin alphabet.
After you have enabled the keyboard language that you want, open your document and place the cursor in the document where you want to start to type text in a different language.
Wii u homebrew play wii games. Click the language icon on the Language bar, which should appear on your task bar near where the clock is, and then click the language that you want to use.
Keyboard shortcut: To switch between keyboard layouts, press Alt+Shift.
Note: The icon is just an example; it shows that English is the language of the active keyboard layout. The actual icon shown on your computer depends on the language of the active keyboard layout and version of Windows.
If you have set up more than one keyboard layout for a single language, you can switch between layouts by clicking the keyboard layout icon on the Language bar and then clicking the keyboard layout that you want to use. The name on the indicator changes to reflect the active keyboard layout.
Repeat steps 1 and 2 to switch between different languages.
I don't see the Language bar
In most cases, the Language bar automatically appears on your desktop or in the taskbar after you enable two or more keyboard layouts in the Windows operating system. You cannot see the Language bar if it is hidden or only one keyboard layout is enabled in the Windows operating system.
Cannot Show Language Bar Windows 7
If you don't see the Language bar, do the following to check to see if the Language bar is hidden:
In Windows 10 and Windows 8
Press the Windows logo key and type Control to search for the Control Panel app.
Click Control Panel.
Under Clock, Language, and Region, click Change input methods.
Click Advanced settings.
Under Switching input methods, select the Use the desktop language bar when it’s available check box, and then click Options.
In the Text Services and Input Languages dialog box, click the Language Bar tab, and make sure that either the Floating On Desktop or the Docked in the taskbar option is selected.
In Windows 7
Click Start, and then click Control Panel.
Under Clock, Language, and Region, click Change keyboard or other input methods.
In the Region and Language dialog box, click Change keyboards.
In the Text Services and Input Languages dialog box, click the Language Bar tab.
Under Language Bar, check if the Hidden option is selected. If it is, select either Floating on Desktop or Docked in the taskbar.
In Windows Vista
How To Show Language Bar On Desktop Windows 7
Click Start, and then click Control Panel.
Under Clock, Language, and Regional Options, click Change keyboard or other input methods.
In the Regional and Language Options dialog box, click Change keyboards.
In the Text Services and Input Languages dialog box, click the Language Bar tab.
Under Language Bar, check if the Hidden option is clicked. If it is, click either Floating on Desktop or Docked in the taskbar.